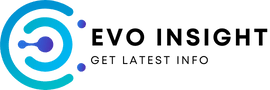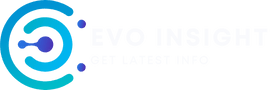When dealing with technical glitches or complex issues like to fix 85wunhotdotz error, it can feel overwhelming. This error has been reported in various systems, primarily causing disruption in performance and functionality. Whether you’re encountering it for the first time or you’ve dealt with similar issues before, this guide will provide you with a step-by-step solution to fix 85WUNHOTDOTZ effectively.
What is the 85WUNHOTDOTZ Error?
The 85WUNHOTDOTZ is a technical error that typically appears in systems experiencing software malfunctions or hardware miscommunication. The error often manifests in slower system performance, freezing, or crashes during critical processes. Understanding what triggers this error is crucial in applying the correct fix.
Common Causes of the 85WUNHOTDOTZ Error
There are several reasons why this error might appear, including:
- Incompatible software updates
- Corrupted system files
- Outdated drivers
- Hardware failure
- Configuration conflicts
Each of these causes requires a unique troubleshooting approach, which we’ll discuss in detail below.
Step-by-Step Guide to Fix 85WUNHOTDOTZ
1. Verify System Updates
One of the primary reasons for the to fix 85wunhotdotZ error is incompatible or missing system updates. It’s important to ensure that your system has the latest updates installed, especially if your software or hardware requires regular updates for optimal performance.
How to check for updates:
- Navigate to your system’s update center.
- Click on Check for updates.
- Install any available updates and reboot your system.
2. Reinstall or Repair System Drivers
Outdated or corrupted drivers can also cause the to fix 85wunhotdotz error. Drivers are the bridge between your system’s hardware and software, and when they malfunction, errors like this can arise.
Steps to reinstall drivers:
- Go to Device Manager.
- Locate the hardware causing issues.
- Right-click and select Uninstall device.
- After uninstalling, reboot the system and allow Windows or your operating system to reinstall the driver automatically.
3. Run a System File Checker (SFC)

Corrupted system files are another common cause of this error. By running an SFC scan, you can identify and repair damaged files.
How to run the SFC scan:
- Open Command Prompt as an administrator.
- Type sfc /scannow and press Enter.
- Wait for the system to scan and repair any corrupted files.
4. Check for Hardware Issues
If the issue persists after software troubleshooting, there’s a chance that the to fix 85wunhotdotz error could be hardware-related. Faulty components such as hard drives, RAM, or even motherboards may need to be replaced.
How to diagnose hardware problems:
- Run a diagnostic tool specific to your hardware manufacturer.
- If any hardware is flagged as faulty, consider replacing the part.
5. Reset System Settings
Occasionally, a misconfiguration in the system settings can lead to the to fix 85wunhotdotz error. Resetting your system’s configuration to default settings can eliminate potential conflicts.
Steps to reset settings:
- Open Settings.
- Navigate to System Restore or Reset this PC.
- Follow the prompts to reset your system without affecting personal files.
Advanced Troubleshooting Techniques
1. Update BIOS/UEFI
Updating your system’s BIOS or UEFI firmware can sometimes resolve persistent issues like the to fix 85wunhotdotz error. Be cautious when updating the BIOS, as improper updates can cause irreversible damage to your system.
How to update BIOS/UEFI:
- Visit your motherboard manufacturer’s website.
- Download the latest firmware update for your model.
- Follow the manufacturer’s guide for safely updating your BIOS.
2. Use Safe Mode for Diagnostics
Booting your system in Safe Mode can help isolate whether the error is caused by third-party software or a system-related issue.
Steps to use Safe Mode:
- Restart your system.
- Press F8 (or the designated key for your system) before Windows loads.
- Select Safe Mode from the list of options.
In Safe Mode, you can run diagnostics without third-party applications interfering, making it easier to pinpoint the issue.
3. Restore to a Previous System State
If the 85WUNHOTDOTZ error started after a recent change or update, restoring your system to an earlier point can reverse the damage.
Steps for System Restore:
- Open System Restore from the Control Panel.
- Choose a restore point before the issue began.
- Follow the prompts to restore your system.
Preventing Future Errors
1. Keep Software and Drivers Updated
Regularly updating your system’s software and drivers is one of the best ways to prevent future issues like the 85WUNHOTDOTZ error.
2. Regular Maintenance
Running disk cleanups, performing regular virus scans, and defragmenting your hard drive can keep your system in peak condition, reducing the risk of encountering errors.
3. Back-Up Regularly
Keeping regular backups ensures that if you encounter serious issues like the to fix 85wunhotdotz error again, you can restore your system to a functional state with minimal loss.
Conclusion
The 85WUNHOTDOTZ error can be a frustrating experience, but with the right approach, it is fixable. By following this comprehensive guide, you’ll have all the tools needed to tackle the issue head-on, whether it’s through basic troubleshooting or more advanced solutions.
If you continue to experience problems or the error persists, consider reaching out to a professional technician to conduct a more thorough diagnosis.